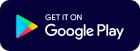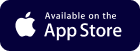Новые игры или программы выходят чуть ли не каждый день, и они становятся все более требовательными к техническим характеристикам компьютера или ноутбука, в первую очередь это касается видеокарты. Она отвечает за скорость обработки и качество получаемого изображения. Но не каждый может себе позволить обновлять железо 1-2 раза в год, чтобы все современные приложения быстро запускались и работали на высоком уровне.
Выхода из сложившейся ситуации всего два, первый – ничего не делать и довольствоваться приложениями старых версий, второй – увеличить производительность видеокарты самостоятельно с помощью специальных программ. Именно о втором способе мы с вами поговорим.
Первое, о чем следует задуматься — насколько целесообразно ускорять работу видеоадаптера. Ведь, если беспокоит низкий FPS, лаги в играх, не факт, что дело в видеокарте. Поэтому, рекомендую проверить следующее:
- Мониторинг
Обзаведитесь любой утилитой для мониторинга системы при нагрузке. Запустите игру или приложение, посмотрите, насколько загружена видеокарта, не идет ли упор по мощностям в процессор или оперативную память. Часто бывает так, что плата грузится на 50%, а процессор на 100% и очевидно, что в таком случае смысла повышать производительность графического устройства нет.
- Блок питания
Он должен быть мощным и качественным от проверенного производителя. Noname не дают заявленных характеристик, служат мало и часто становятся виновниками в выходе из строя комплектующих.
Отдельно скажу про встроенную графику «Intel HD Graphics» и «AMD Radeon HD». Гнать там нечего, процедура для обладателей таких видеокарт практически бесполезна. Если при этом нет перегрева и стоят актуальные драйвера.
После всех проверок и перепроверок приступайте к дальнейшим действиям.
Правильная подготовка к разгону – как поднять мегахеш
Перед тем как приступать к ускорению видеокарты нужно выполнить несколько базовых шагов, которые сделают процедуру более безопасной и эффективной.
Первый шаг: Обновление ПО
Драйвера оказывают прямое влияние на производительность видеокарты. Из-за них изображение может измениться до неузнаваемости, как в лучшую, так и в худшую сторону.
- Скачать актуальную версию ПО можно на сайте производителя видеоплаты.
- После этого нужно удалить старое ПО. Делается это для предотвращения будущих сбоев при обновлении.
- И только после этого устанавливать новое. Удаляются они в «Панели управления» — «Программы и компоненты».
Но рекомендуется все-таки использовать специальные утилиты для их удаления, они находят и стирают все под корень, это повышает шансы на правильную установку новых драйверов.
Второй шаг: Чистка системы охлаждения
Далее идет чистка и смазка системы охлаждения. Во время ускорения работы, видеокарта начинает сильнее грузиться, а значит греться. Так вот, чтобы избежать дальнейшего перегрева и выхода платы из строя, необходимо предварительно провести профилактику.
Разберите видеоадаптер, почистите от пыли и грязи, поменяйте термопасту (лучше использовать Arctic MX-4, но сойдет и КПТ-8). Также замените термопрокладки, если видно, что они отжили свое. Если вентиляторы плохо крутятся или шумят, пора их смазать или заменить.
Немаловажным моментом является продув внутри корпуса компьютера или ноутбука. Если хотя бы один из вентиляторов работает плохо, замените его.
Третий шаг: Предварительное тестирование
Теперь нужно проверить видеоплату в неразогнанном состоянии. Узнать текущую производительность и проверить стабильность работы при максимальной нагрузке.
Важно, чтобы не было никаких проблем (в том числе артефактов, перегрева), иначе процедура повышения производительности ее добьет.
Начало разгона
После того как убедились, что с видеокартой все в порядке, можно приступать к улучшению производительности. На этот счет разработано несколько утилит. Продемонстрирую работу с самыми популярными из них. Они универсальны, работают на ноутбуках и компьютерах.
Панель управления Nvidia
В первую очередь обладателям видеокарт Nvidia предлагаю перейти в панель управления (щелкнув по иконке в трее правой кнопкой мыши) и отредактировать следующие параметры на глобальном уровне.
Если панели управления у вас нет, то скорее всего установлен не тот драйвер. Устанавливайте «WHQL» (обычно указывается в названии при загрузке).
1. В разделе «Регулировка настроек изображения» выставляем «Пользовательские настройки», передвинув ползунок вправо. Жмем «Применить».регулировка настроек изображения
2. В разделе «Управление параметрами 3D» меняем следующее:управление параметрами 3d.
- Анизотропная фильтрация — отключаем.
- Сглаживание (прозрачность) — отключаем.
- Тройная буферизация — выключаем.
- Вертикальная синхронизация (V-Sync) — выключаем.
- Режим управления электропитанием — выставляем «максимальную производительность».
- Заранее подготовленные кадры виртуальной реальности — указываем «1».
- Фильтрация текстур (анизотропная оптимизация по выборке) — отключаем.
- Фильтрация текстур (отрицательное отклонение УД) — привязка.
- Фильтрация текстур (качество) — высокая производительность.
- Фильтрация текстур (трилинейная оптимизация) — отключаем.
- Вертикальный синхроимпульс — меняем на адаптивный.
- Потоковая оптимизация — отключаем.
3. Щелкаем «Применить».
Название и количество имеющихся пунктов может меняться. Это зависит от версии драйвера и модели вашей видеокарты.
Таким образом производительность возрастет (FPS поднимется до 15-25%), но качество картинки немного ухудшится.
Для того чтобы настройки применялись не на глобальном уровне, а только для одной программы или игры, то нужно повторить их в разделе «Программные настройки». Предварительно выбрав приложение из списка или нажав кнопку «Добавить».
Как поднять хешрейт на видеокартах амд
Поговорим о видеокартах AMD Radeon и воспользуемся панелью «Catalyst» для улучшения скоростных показателей.
1. Откройте раздел «Игры — Настройки 3D приложений» и внесите изменения в следующие пункты:
- Фильтр — ставим «Standart» (Стандарт).
- Морфологическая фильтрация — отключаем.
- Качество фильтрации текстур — указываем «Производительность».
- Оптимизация формата поверхности — выключаем.
- Тесселяция — выставляем «Оптимизировано».
2. Закрываем Catalyst.
После этого можно запускать игры, приложения и кайфовать от увеличенной производительности. Правда процентов на 10-15.
Схема электропитания
Зайдите в панель управления Windows через меню «Пуск», откройте раздел «Электропитание» и включите режим «Максимальная производительность».
Как повысить мегахеш на видеокарте – MSI Afterburner
Бесплатная утилита, которая используется для ускорения видеокарт разных производителей и моделей. Поможет отрегулировать частоту памяти и ядра, а также поднять обороты кулеров для лучшего охлаждения.
Как пользоваться:
- Для начала нужно скачать приложение на компьютер, установить и запустить. Вот ссылка на официальный сайт.
- Далее заходим в настройки, нажав по соответствующему значку. Выставляем параметры, как указано на скриншоте. Щелкаем «Применить» и соглашаемся на перезапуск.настройка msi afterburner
- Находим опцию «Core Clock» (МГц), отвечающую за частоту ядра и передвигаем ползунок направо (для первого раза максимум на 30-40 МГц). Сохраняем настройки нажатием кнопки «Галочка».core clock
- После этого нужно проверить работоспособность карты (открываем требовательные игры, игрушки или запускаем стресс-тест). Если по ходу проверки никаких проблем обнаружено не было, переходим к следующему пункту.
- Передвигаем этот же ползунок в разделе «Core Clock» еще на 20 пунктов направо. И повторяем тестирование из пункта 4. Если все в порядке, заново поднимаем частоту.
- Наша задача найти оптимальную частоту, на которой видеоплата будет работать стабильно. Для примера 951MHz. Рекомендую обезопасить систему, снизив это значение на 10 пунктов. В итоге должно получиться 941MHz.
- Сохраняем настройки.
- Таким же образом можно сделать видеокарту еще мощнее, отрегулировав параметр «Memory Clock» (МГц) – частоту видеопамяти.memory clock
- Передвигаем ползунок на 30-40 MHz и повторяем пункт 4. Если все хорошо и никаких сбоев не наблюдается, двигаем еще на 20.
- Повторяем пункты 6 и 7.
- Под конец поднимаем параметр «Core Voltage» (Напряжение ядра) на 1-2% выше начального значения. Так мы повысим стабильность системы.core voltage
- В нижней части окна жмем по иконке «Применить». Для автоматического применения настроек при каждом запуске ПК, активируем параметр «Startup».сохранение параметров
Подходите к этой задаче с особой осторожностью и внимательностью. Так вы сделаете эту процедуру максимально безопасной и сможете избежать дальнейших проблем.
NVIDIA Inspector
Еще одна широко известная утилита, которая способна выжать из видеокарты всю мощность. По функционалу она чем-то напоминает «GPU-Z». Полностью бесплатна и предназначена только для видеокарт NVIDIA. Отлично функционирует на Windows 10, 8 и 7.
Подробная инструкция:
- Утилита не требует установки, поэтому ее достаточно просто скачать на ПК и запустить. Вот ссылка на официальный сайт.
- После запуска, внизу окна нажмите кнопку «Show Overclocking» и подтвердите свои действия.
- Отобразится окно в котором нужно увеличить параметр «Shader Clock» на 15% от начальной частоты. Для этого передвиньте ползунок вправо. Вместе с ним будет подниматься и параметр «GPU Clock».
- Для сохранения изменений нажимаем кнопку «Apply Clocks & Voltage».
- Теперь нужно протестировать видеоадаптер, запустив любую требовательную игру, программу или стресс-тест. Если ошибок в работе не будет, двигаемся дальше.
- Находим параметр «MemoryClock» и передвигаем ползунок направо на 30-40 МГц, тем самым увеличивая частоту видеопамяти.
- Заново тестируем карту на наличие ошибок.
- Дополнительно для стабильной работы платы, повышаем параметр «Voltage» (Напряжение) на 1-2%.
Дополнительные варианты
Есть еще несколько моментов, которые оказывают прямое влияние на производительность ПК. Не помешает их знать.
- Вирусы.
Некоторые компьютерные вирусы, в том числе майнеры, способны грузить систему (расходовать все ресурсы) даже в режиме простоя. Поэтому если проверка на вирусы давно не проводилась, то настала пора ее выполнить.
- Жесткий диск.
Наличие неисправностей на стороне накопителя тормозит операционку, делая работу и возможность поиграть максимально дискомфортным занятием. Проведите диагностику через утилиту «Victoria».
- Диспетчер задач.
Нажмите «CTRL + SHIFT + ESC» и войдите во вкладку «Процессы». Посмотрите, нет ли в списке программ или служб, которые потребляют много ресурсов. Также проверьте загруженность графического устройства в разделе «Производительность».графический адаптер в диспетчере устройств.
- Дополнительный софт.
Есть и другие утилиты, способные помочь с ускорением видеокарты. Например, RivaTuner, Razer Game Booster и GameGain. Используйте их, если предыдущие не дали результата.